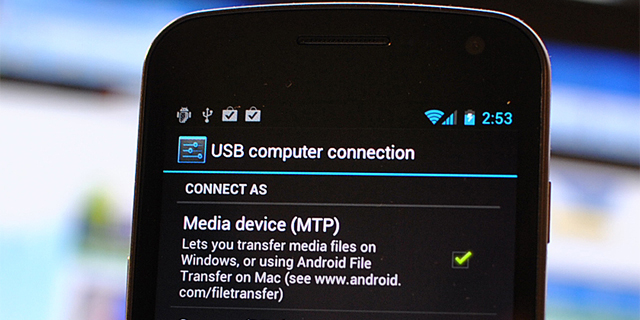
It’s no novelty for anyone that often users need to have files transferred from a device to a computer. These files may be data files or screen captures. In order to make this task easier, there is a new available solution. By simply using a USB cable to connect the respective device to a computer, users are prompted with a dialog that allows them to explore files using the well-known Windows Explorer files browser. The user simply selects the file he is interested in and uses the drag/drop or copy/paste command to move the file. With this method, connecting a device to a computer becomes as simple as connecting a camera, a phone, or an mp3 player.
Connecting using USBs
At one point, most of us have connected a camera, an mp3 player, or a phone to a PC and saw the AutoPlay dialog box. When the user wants to see a file, the most logical move is to click “Open device to view files” option using Windows Explorer. Once he does that, the user can see the information related to the device storage. If the “Data, Screen Captures and More” tab is clicked, the user can see the shared files and folders on the instrument. Root folder names are the ones that guide the user through choosing the necessary file:
- Data consists of data files; for example, swept frequency response data, voltmeter readings, or other types of data specific to the respective device.
- PC Software contains hyperlinks and informative files that allow the computer software control the device.
- Settings consists of device state files.
- Screen Captures consists of screen capture files.
- Readme.html displays information about files sharing in Internet Explorer.
- User Files represents a red/write folder in which users can delete/add files.
Let’s now imagine that a user wants to get into a screen capture file. If this is the case, all the user has to do is click on “Screen Captures,” select the screen capture he is interested in, and click on it. The file content will be automatically transferred on the computer. The PC’s operating system will display the .jpeg files, using the default application (e.g. Paint, Windows Photo Viewer, etc.)
If the wants to, the file can be easily saved on the PC’s hard drive, or other types of storage locations. As simple as that. As you could see, there is no need to install additional PC software, or find a USB memory drive, connect it to the device and find a way to get the desired file transferred onto the USB memory drive. The PC’s OS practically does all the work for you.
The same procedure can work for transferring stored data files. Devices can save data in .csv formats. When a .csv file is clicked on, Excel automatically starts and displays the data.
Files can be easily moved both from PCs to instruments, and from instruments to PCs.
MTP File-Sharing
A PC’s operating system is designed to support a variety of file-sharing USB gadgets. Many of these devices share files by making use of MSC (i.e. USB Mass Storage Class MSC), or MTP (i.e. USB Media Transfer Protocol). In the case of MTP:
- Devices can both share files, and update the file system. When new files are created, the device sends over MTP defined “events”.
- Devices control which parts of the file system can be shared. There is no need to share the whole file system. It can have only \dir1\dir2\dir3\ shared.
- Devices control access capabilities. For example, sharing can be read-write, or read-only.
- Devices can share various storage locations. For example, the device can share one location as read-write (RW), and another one as read-only (RO).
- The shared files on the device can also be changed or updated by the user from the PC. The PC’s operating system sends MTP file system change requests to the device. The device’s software identifies the request and performs it.
Implementing MTP
Devices implement MTP as additional “logical” USB interfaces. Usually, in order for PC apps to be able to control the device using IVI software, measurement and test devices implement USB488 interfaces. In most of the cases, devices add MTP interfaces with nothing else but firmware modifications. There are no hardware changes or any new physical connectors. Gadgets with more than one USB interface are pretty common and are known as “Composite USB” devices. All-in-one printers are a good example of such a device.
On-Demand
When using MTP to share files, devices have control on all the shared files. The device’s firmware knows when these files are accessed by the connected computer. As a consequence, MTP enables “on-demand” features. If files are “on-demand” files, as soon as the PC tries to read them new content is created. Put simple, by simply clicking on a specific file, the PC user controls the device, having it perform instrument-specific actions. Here is an example: a digital voltmeter shares an on-demand file entitled “Get 150 readings.NOW.csv”. Users know we are dealing with an on-demand type of file because of the NOW included in the name. When the file is clicked on, the operating system sends to the device, an MTP protocol request to read the respective file. The digital voltmeter gets notified of this request, performs 150 readings, writes the newly obtained data in the file, and sends it to the computer. The new content is displayed to the user in an Excel file.
Windows currently supports MTP. MTP is also known to function on certain Linux operating systems. Some Apple computers also support this file sharing technology, though they might require the installation of additional software.
